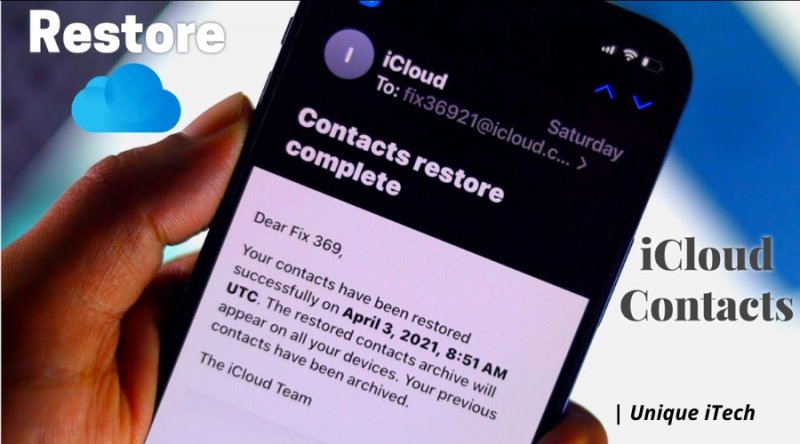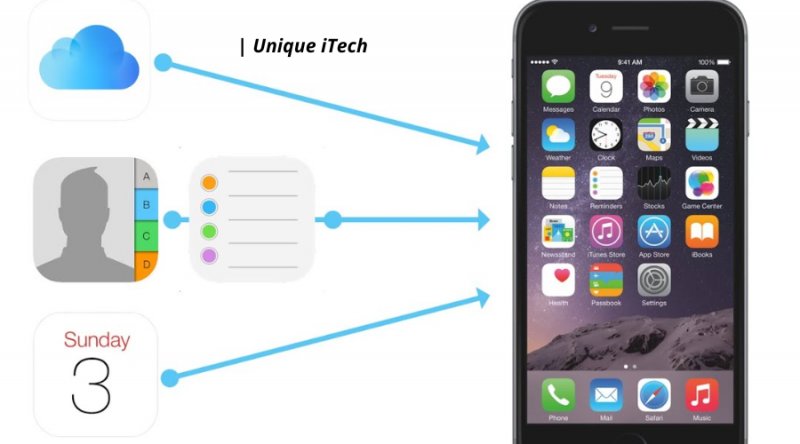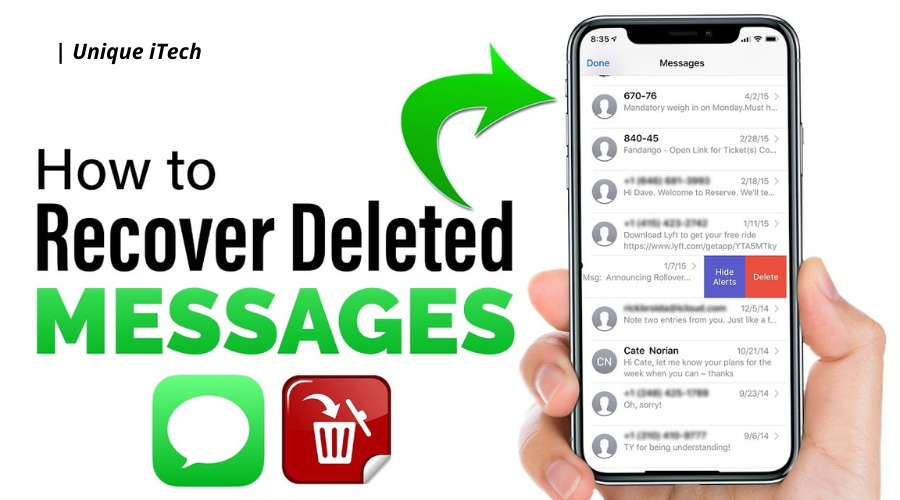Do you want to know how you can restore iPhone contacts from iCloud to your iPhone? There’s no need to search any further. You have come to the right place. The purpose of this article is to show you four easy methods you can use to restore iPhone contacts from iCloud to your iPhone 13/12/11/X/8/7/6/6S. Take a look at the options below and choose one that suits your needs the most.
In order to stay in touch with others, most of us have a well-organized contact list on our iPhones for making calls, sending texts, and sending emails. We have become so used to having our phone numbers stored in our heads that we don’t even remember them. It is important to keep in mind that contacts stored on an iPhone are not always secured, and they may be lost due to accidental deletion, an iOS update or jailbreak failure, a crash of the iPhone software, a virus attack, etc. No matter what the case may be, there is still hope for the future. Due to iCloud, it has never been easier to restore your iPhone contacts than it is today.
- Restore Synced Contacts from iCloud to iPhone
- Selectively Recover Contacts from iCloud Backup
- Restore iPhone Contacts from iCloud Backups
- Download and Restore Contacts from iCloud.com
Restore Synced Contacts from iCloud to iPhone
As a general rule, your iPhone contacts are set to sync with your iCloud account by default. As a result, you do not need to despair if you have accidentally deleted or lost important contacts because you don’t need to despair. The best way to retrieve your contacts back to your iPhone is to go to iCloud Settings and turn Contacts off and on again, after which you can retrieve them back. You can do this by following these steps:
- The easiest way to set up iCloud on your iPhone is to go to Settings > [your name] > iCloud.
- Turn off Contacts on your iPhone, and then from the popup message that appears, choose “Keep on My iPhone” from the list.
- If you have Contacts turned on, follow the steps listed below to merge your existing contacts in your iPhone with those in your iCloud address book by choosing “Merge”.
- Once the deleted contacts are restored to your iPhone, you will need to wait for some time for them to appear back on your device.
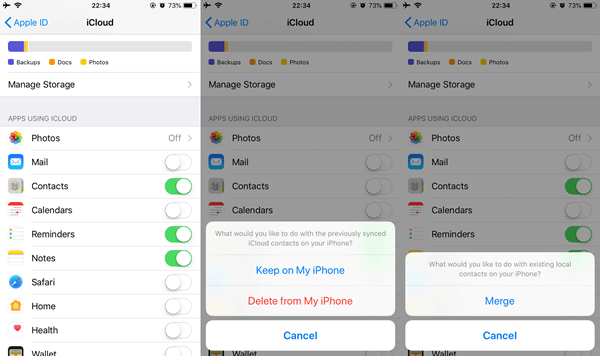
Selectively Recover Contacts from iCloud Backup
It is easy to wirelessly back up your iPhone or iPad with Apple’s iCloud service, which includes the ability to back up your contacts. In the event that you have made an iCloud backup and now wish to restore contacts from the iCloud backup, you can try Gihosoft Free iPhone Data Recovery if you have made an iCloud backup already. Using the powerful iOS data recovery tool, you are able to extract and recover contacts from iCloud backups quickly and easily. The entire process of restoring your data can be completed in just a few simple clicks, because the software is very easy to use.
Gihosoft iPhone Data Recovery Free: Why Should You Choose It?
- Directly from the iPhone/iPad or from iTunes/iCloud backups, it can recover deleted or lost data.
- In addition to recovering contacts, messages, photos, WhatsApp, notes, Safari history, voice memos, and other types of files, it also supports recovering up to 16+ types of files.
- With this program, you will be able to retrieve deleted phone numbers, names, companies, job titles, emails, addresses, and more information about deleted contacts.
- By doing so, you will be able to preview contacts and other data before restoring them and selectively restore only the items you need.
- The application works perfectly with all iOS versions and iOS devices, including the latest iOS 13 version and the iPhone 11/11 Pro model.
Here’s how to selectively restore contacts from iCloud on your iPhone
- There is a free version of this iPhone Recovery software available for both Mac and Windows users. Installing the right version of the software on your computer is as simple as downloading it and installing it.
- You will need to launch the program and select the types of data that you would like to recover. In order to proceed, click on the “Contacts” tab at the top of the page and then click on “Next”.
- If you click on “View iCloud Backup”, then you will be prompted to log in with your Apple ID and password in order to view your backup. Upon logging into your iCloud account, all iCloud backups that you have in your account will appear on the left side of the screen.
- By clicking on the “Next” button, you will be able to select the iCloud backup of your choice. Using the program, you will be able to download the backup file and extract the data from it. Using the preview feature, you may select the contacts you wish to recover, and then click on the “Recover” button.
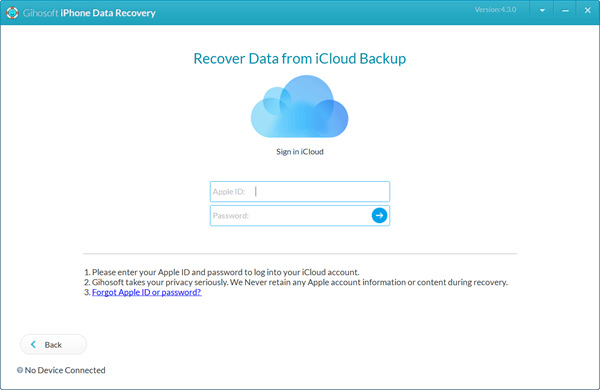
When the recovery process is complete, you will be able to access your deleted contacts in the form of PDF, CSV, or TXT files, which can be viewed on your computer. The contacts can be viewed and printed at any time when you need them. Fortunately, if you didn’t make an iCloud backup, you can still retrieve lost contacts back from the iPhone with Gihosoft Free iPhone Data Recovery, even if you didn’t make an iCloud backup. To recover deleted contacts from your iPhone, you just need to follow our step-by-step guide below.
Restore iPhone Contacts from iCloud Backups
You can restore your iPhone from an iCloud backup in order to restore your lost contacts. The iCloud backup will be restored to your iPhone and all existing content and settings will be erased. We do not recommend this method. However, if you wish to restore more than just contacts to a new iPhone 11/11 Pro, or if you wish to restore more than just data, it might prove useful. In order to do this, follow these steps:
- To ensure you have a recent backup, go to Settings > [your name] > iCloud > Manager Storage > Backups.
- Once you have erased your iPhone, you will be able to access the setup screen on your iPhone. It is possible to do this by going to Settings > General > Reset and choosing “Erase All Content and Settings” from the list of choices.
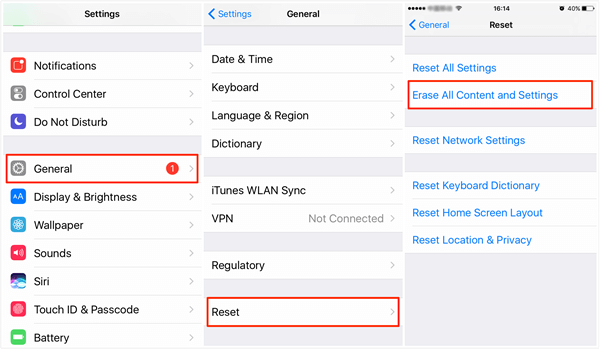
3. There will be a restart on your iPhone and you will be able to set it up like a new device. When you get to the “Apples & Data” screen, select “Restore from iCloud Backup” based on the instructions.
4. If you want to restore a backup from your iCloud account, you will need to sign into your account, select a backup, click “Restore” and wait for the process to finish before proceeding.
Download and Restore Contacts from iCloud.com
There is also the option for you to restore iPhone contacts that were archived in iCloud automatically from an earlier version of your iPhone. In order to be able to restore from an earlier version of your contacts, iCloud will archive your current contacts so that if you change your mind, you can go back to the previous version of your contacts. The steps below will guide you through the process:
- You will need to sign in to iCloud.com using your Apple ID and password in order to access your account.
- Once you have logged into your account, go to Settings and in the Advanced section, click “Restore Contacts” to restore your contacts.
- It will show all the versions of your archived data that are available based on the date and time when they were created. When you have selected the archive that you would like to restore, click on the “Restore” button.
- I am going to recommend that you click “Restore” once more to confirm and wait for iCloud to finish restoring your contacts.
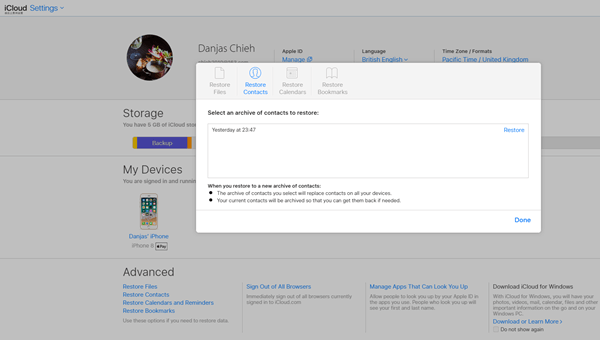
Overall conclusion
There are four different methods we can use to restore iPhone contacts from iCloud that we have revealed in this tutorial. Do not panic if you lost important contacts on your iPhone for any reason, regardless of what the reason was. It is safe to say that the first method is the best since you can preview the contacts before you are able to recover them and you do not need to worry about any further data loss on your iPhone – so go on and retrieve your lost contacts as soon as possible! I would love to hear about your experience in the comment section below, so please do not hesitate to share it with me.