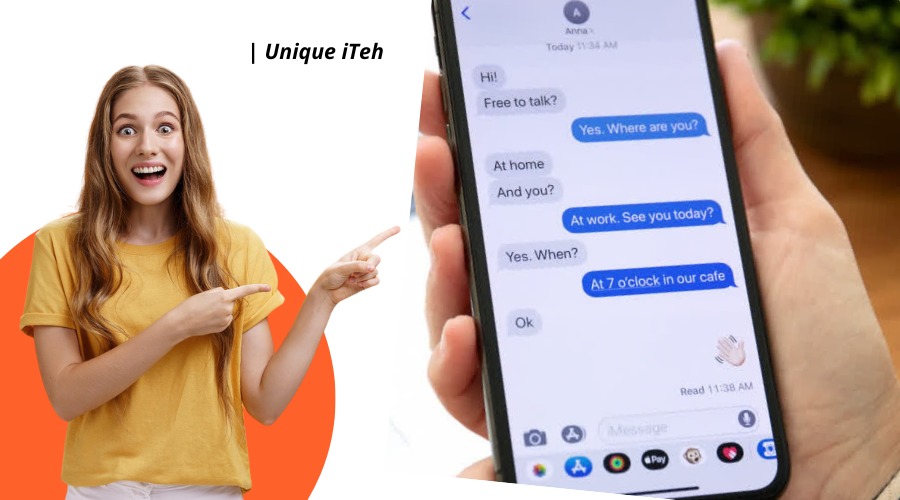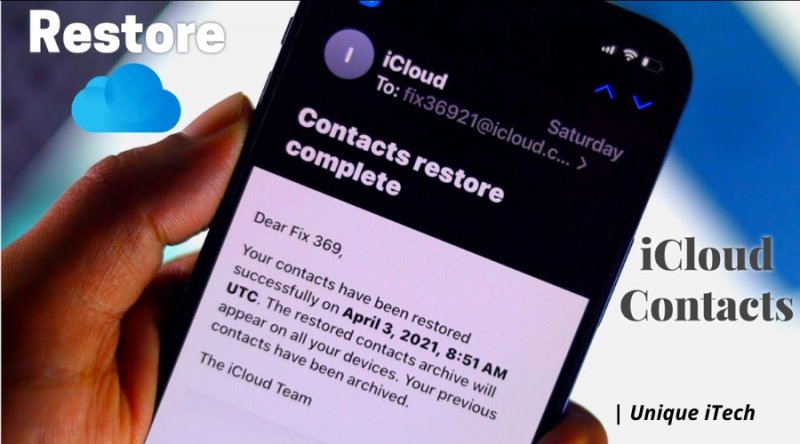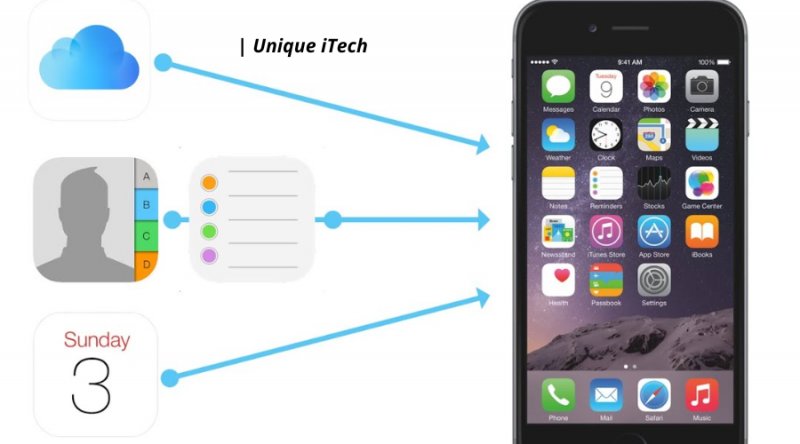You may have noticed that your iMessages or text messages are out of order after upgrading to iOS 13 on your iPhone or iPad. There is no need to feel alone if you are experiencing this. In recent months, many iPhone users have experienced a problem with the display of their messaging messages. It seems that the messages that have been sent and received are displayed in the wrong order. This can be very frustrating since you might overlook important messages and miss important ones, especially if you are in a group chat. Do you have no idea what to do when you find yourself in this situation? Do not overdo it, take it easy. In this article, we will be taking a look at 7 simple ways to fix the issue of iPhone Messages and text messages being out of order.
In order to resolve your problem and ensure that your iPhone messages are properly sequential in the future, let us take a look at these potential fixes that may be able to help you:
- Reset All Settings
- Update Your iPhone
- Try Airplane Mode
- Force Restart iPhone
- Check Date & Time Settings
- Force Close Messages App
- Turn iMessage Off and Back On
1. Reset All Settings
There is one last thing you can try to resolve the problem of iPhone text messages out of order if none of the solutions above work for you. That is resetting all settings on your iPhone. As a result, your iPhone should behave as good as new, and you shouldn’t have any more problems with the message order. Here’s how to do it:
- The first step is to go to Settings and then select General from the drop-down menu.
- Then, click on the Reset button at the bottom of the list.
- The third step is to select the Reset All Settings option. As required, enter your passcode and click on the “confirm action” button.
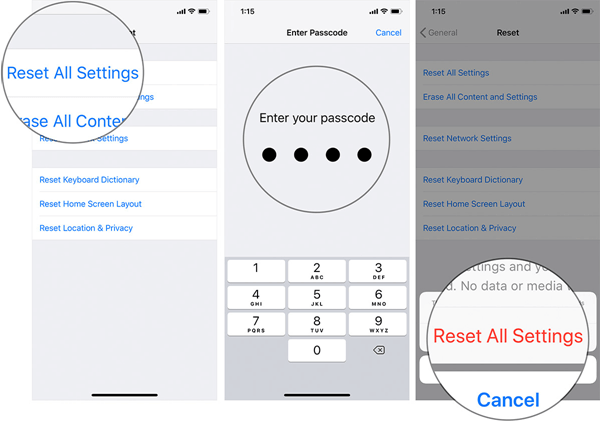
If you do not wish to reset all the settings of your iPhone to their default, you can try only resetting the network settings of your iPhone. It is easy to reset your network settings by clicking to Settings > General > Reset > Reset Network Settings. Delete all your Wi-Fi or other network settings on your iPhone and enter a passcode as required in order to fix the iPhone message out-of-order issue.
2. Update Your iPhone
Apple releases new iOS versions regularly to fix bugs and glitches in iPhone and iPad devices. If you are experiencing any issues with your iMessage or text messages being delivered out of order, you may be able to fix the problem by updating your device to the latest iOS version, which is currently iOS 12.4. To update your iPhone using iTunes, follow these steps:
- As the first step, you need to install and run the latest version of iTunes on your computer, either on a Windows or a Mac.
- Secondly, you need to connect your iPhone or iPad to the computer and wait for iTunes to detect the device.
- The third step you will need to follow is to select your device and click on “Check for Updates”, then click “Download and Update”.
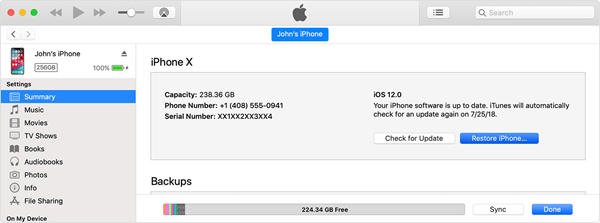
Try updating your iPhone wirelessly instead of using a computer if you do not have access to a computer. Go to Settings > General > Software Update > Download and Install. You will need to connect your iPhone to a Wi-Fi network before you can begin the process. It is also important to keep in mind that, regardless of whether you decide to update your iPhone wirelessly or via iTunes, you should always make a backup of your device.
3. Try Airplane Mode
For iPhone iMessages/text messages that are out of order, there is another solution that is worth trying: if you want to restore the order, simply switch on the Airplane mode, and then turn it back off again. The first step you should take in order to turn off iMessage is to follow the steps described above in order to turn it off. The following steps will help you complete the process:
- The first thing you need to do is to turn on Airplane Mode on the Control Panel.
- Let your iPhone rest for about five minutes after turning it off and then turn it back on.
- Turn on your device, turn off Airplane Mode, and then turn it back on.
- In last, enable iMessage again in Settings and check if the iPhone messages out of order issue has been resolved.
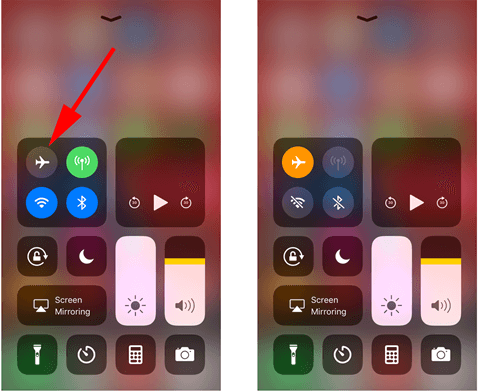
4. Force Restart iPhone
We recommend you try a force restart when you are having problems with your iPhone text messages not being in order, and a normal restarting the device does not help to resolve the issue, so we recommend you try this. Find out how to force restart your iPhone based on the model of your phone:
- For iPhone 6 and previous models: Press and hold the Sleep/Wake button and the Home button together until the Apple logo appears on the screen; this should take a few seconds if you are using an older model.
- The Apple logo appears on the screen of the iPhone 7 and 7 Plus after pressing the Sleep/Wake button and Volume Down button together for about 10 seconds until the Apple logo appears on the screen of the iPhone.
- Press and release the Volume Up and Volume Down buttons quickly on an iPhone 8 or later model, then do the same for the Volume Down button on a successive basis. Immediately hold down the Sleep/Wake button until you see the Apple logo appear on your screen.
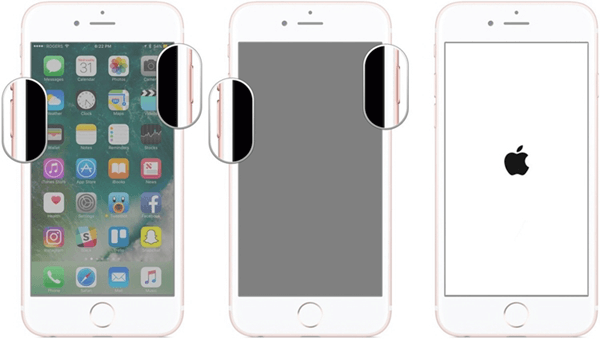
5. Check Date & Time Settings
iMessages or text messages that are out of order may also be fixed by checking the date and time, as this is another quick fix for iMessages or text messages that are out of order. There is a possibility that incorrect settings might result in the app placing the messages randomly at times. As directed below, you will need to check the settings as follows:
- In the first step, go to Settings and then select General from the drop-down menu.
- During this step, make sure your time zone is correct and then select Date & Time from the drop-down menu and turn off “Set Automatically”.
- Then, after waiting for about 20 seconds, you can turn on “Set Automatically” again.
- The fourth step is to return to the Message App and see if the iMessage out-of-order issue has been resolved.

6. Force Close Messages App
Another effective way of resolving iPhone text message issues that are out of order is to force close the Messages app. It should be noted that earlier models of the iPhone, such as the iPhone 8/7/6s/6 Plus, can close the Messages app by double-clicking the Home button, selecting the app from the list of recently used apps, and then tapping up on the app to force it to close.
You can launch apps using the app cards if you have an iPhone X, iPhone XS, iPhone XS Max, iPhone XR, iPhone 11, iPhone 11 Pro, iPhone 11 Pro Max which don’t have a Home button. You can do this by swiping up from the bottom of the screen and waiting for a moment until the apps will load. If you want to close the Messages app that you want to close, you will need to find it and swipe up the preview to do so.
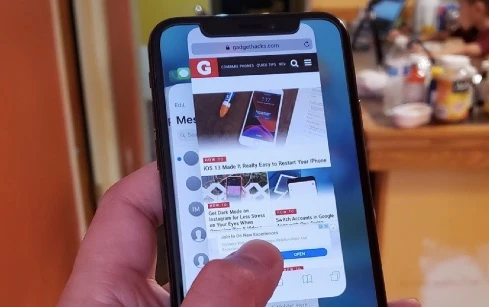
1. Turn iMessage Off and Back On
In order to fix iMessages out of order on iPhone, the first thing you need to do is to turn iMessages off, wait a while, and then turn it on again, which is the easiest and most effective way to do it. You will be able to get your iMessages in the correct order by refreshing the Messages app and doing this. The following steps will guide you through the process:
- Go to Settings and select Messages.
- To turn off iMessage, click the switch at the bottom of the screen to toggle it to the off position.
- The next step is to wait for a few seconds, activate iMessage again, and then send a few messages to see if the message appears.
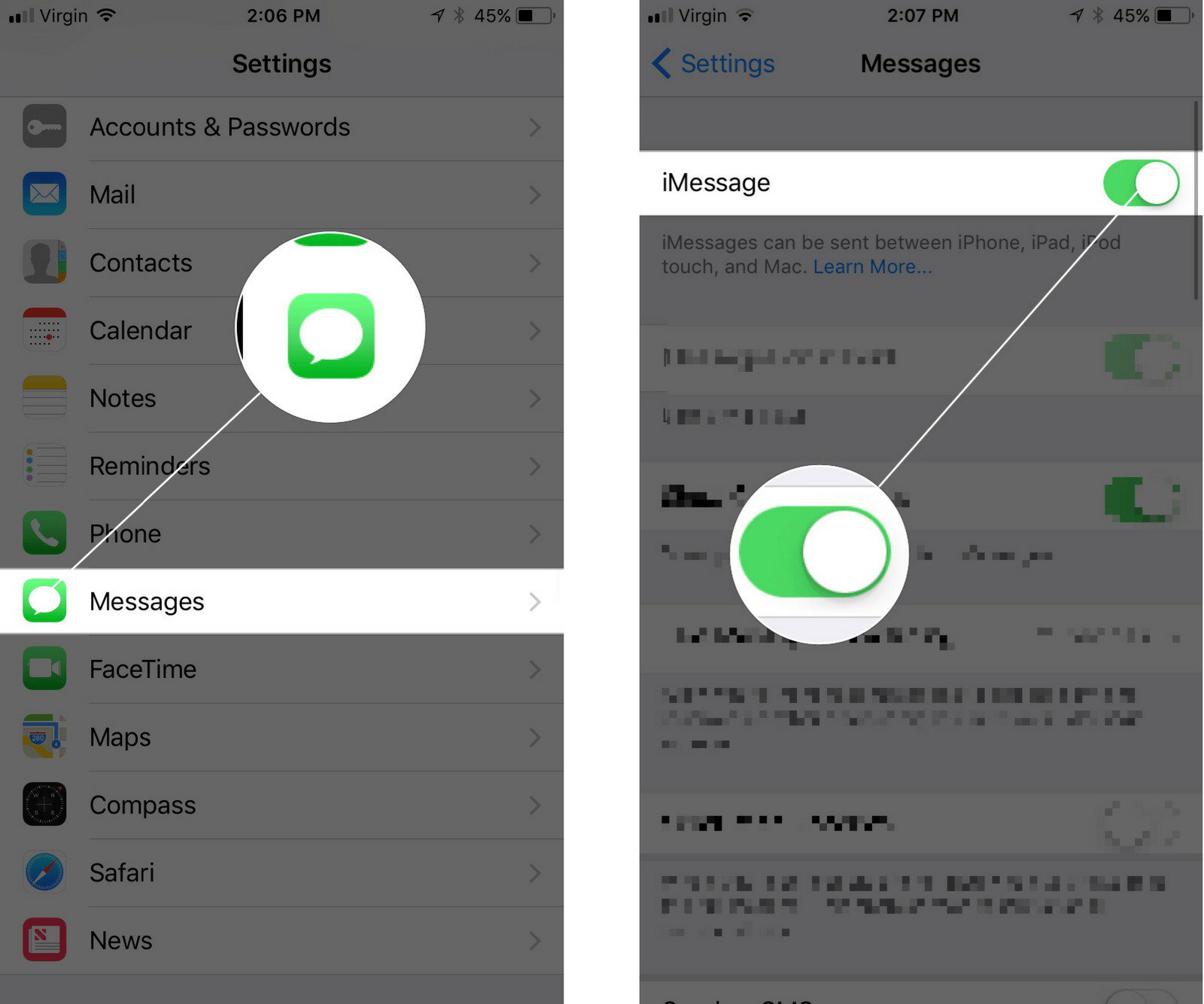
An Extra Tip to Recover Deleted iMessages/Text Messages on iPhone
By following the tips described above, you should be able to fix the iPhone messages out of order problem when you follow them. Can you tell me what will happen if you accidentally delete important messages on your iPhone or iPad? There is nothing to worry about. In the event that you lose them without a backup, there is still a chance to be able to retrieve them. In addition to recovering deleted messages from iPhone/iPad directly, Free iPhone Data Recovery also supports recovering deleted messages from iTunes backups as well as from iCloud backups. Besides being able to recover deleted iMessages and text messages, it also allows you to recover deleted contacts, call logs, WhatsApp chats, photos, videos, notes, and much more in addition to iMessages and text messages.
You can recover deleted messages on your iPhone or iPad by following these steps:
- Once you have downloaded and installed Free iPhone Message Recovery on your computer, you will be able to launch it once it has been installed.
- It is important to note that once you connect your iOS device to the computer, it will automatically recognize the device and ask you to confirm it.
- In order to scan for lost data, select “Recover Data from iOS Device/iTunes Backup” and then click “Next” to begin the process.
- You can preview all deleted text messages, MMS, and iMessages once the scanning is complete by selecting “Messages” on the left sidebar.
- You can now select the conversation you want to save to your computer by clicking on “Recover” and then selecting the conversation you want to save.
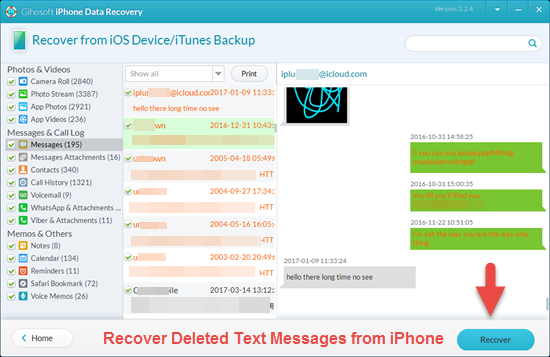
Summary
After implementing these methods you can solve your iPhone Messages issues. If you like this helpful guide, please share it with others on social apps. I would also like your comment about this article. Thank you…