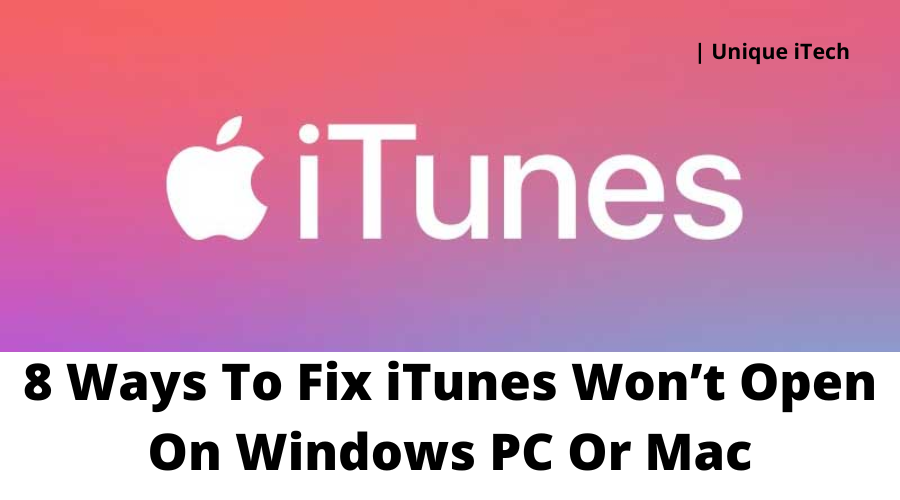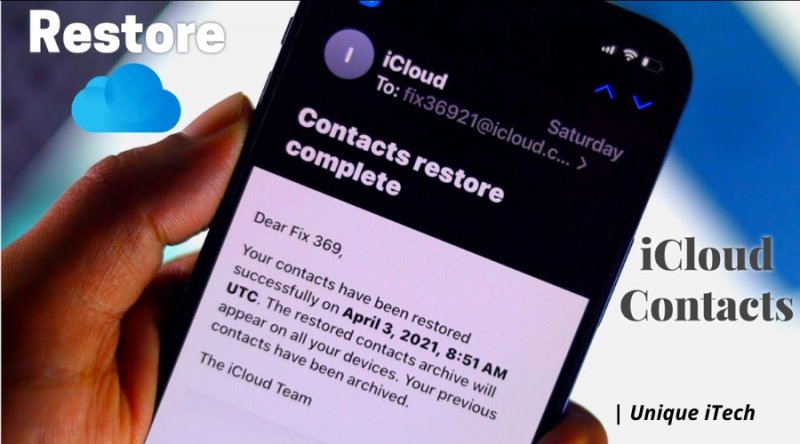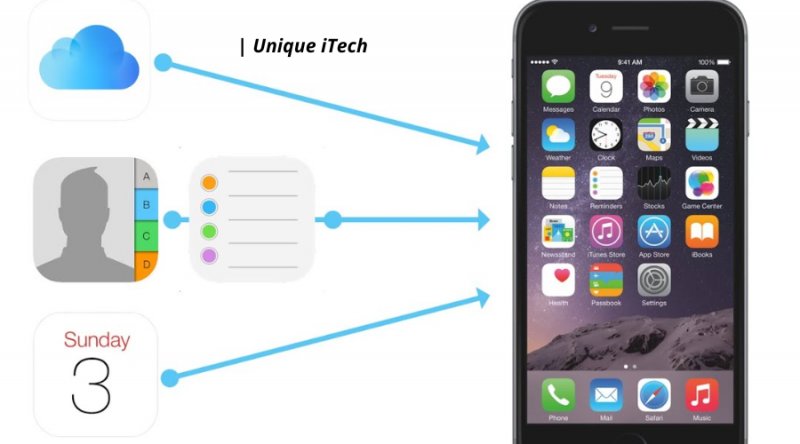iTunes is a media player and mobile device management tool which was developed by Apple Inc. for managing mobile devices. Those of you who own an iPhone are probably familiar with iTunes as a tool that can be used to play, download, and organize multimedia files such as music, movies, and TV shows. Apple iTunes is generally compatible with computers running Windows or macOS, so it should work fine on most machines. The following are some of the issues that some users have reported with their iTunes, for example:
“ My iTunes won’t open in Windows 10 on my PC. There is no error message that I receive, just no response when I try to access the website. It has been attempted to uninstall and then manually delete any file that has iTunes in the name, as well as reinstall the program. There have been several times when I have rebooted the system, of course. There has still been no response from the company. Could you please help me? ”
During the past couple of weeks, my iTunes kept freezing up every time I opened it up, so I deleted the program off of my computer and reinstalled it, but now it doesn’t even open up, nothing comes up, there isn’t an error message showing up. What should I do in order to fix this problem?
There is a common problem with Apple users where iTunes won’t open. As a result, there are many things that can cause iTunes to stop working properly, such as computer system updates, firewall settings errors, corrupted iTunes libraries, outdated network drivers, and many more. It is fortunate that there are also a number of fixes that can be applied in order to resolve this iTunes won’t launch problem and get it working as normal again.
Whether you meet the same problem and your iTunes won’t open on your PC or Mac all of a sudden, don’t worry, you just need to try a few of the methods listed below to solve the issue.
- Simply restart your PC/Mac to Fix iTunes Won’t Open
- Disconnect your PC/Mac from the internet
- Launch iTunes in safe mode
- Set up your firewall system
- Install the latest Windows drivers
- Set Up A New iTunes Library
- Try re-installing iTunes.
- Use New User Account
- Extra: How to restore iPhone data without iTunes
1. Simply restart your PC/Mac to Fix iTunes Won’t Open
If you are unable to start iTunes on your PC or Mac, we recommend that you restart your computer. There are lots of performance/update issues that prevent you from opening or starting iTunes normally. You can fix a lot of them with this method.

To restart a Windows computer, follow these steps:
- Restart Windows 10/8 by selecting the Power button from the Start menu. Press Win key and X at the same time to open the Power User Men menu, and then go to Shut down or sign out, then select Restart from the menu.
- When using Windows 7/Vista, select the Start button and click the small arrow next to the Shut down button. Then select Restart from the menu that appears. The other option is to press Ctrl+Alt+Del keys to open the shutdown dialogue box > Select the arrow next to the read power button > Choose the Restart option in the shutdown dialog box.
There are three ways to restart a Mac computer:
- If you click on the Apple logo found within the toolbar, you will be prompted to select Restart once you have clicked on it.
- As soon as the power button is pressed, a dialog box will appear asking you to click the Restart button.
- By pressing Control + Command + Eject/Power at the same time, the eject/power process can be triggered.
2. Disconnect your PC/Mac from the internet
In any case, disconnecting your PC/Mac from the internet network is another simple solution you can try to fix your iTunes not working problem if you have installed the latest version. It is possible that your computer might have encountered errors while trying to interact with the iTunes Store and other Apple services as a result of your computer accessing them. The best way to determine whether the error is caused by the Internet is to disconnect your computer from the internet, and then launch iTunes to see if the problem is related to the Internet. Make sure to update your driver if iTunes runs well afterward, if it does not, the issue might have been caused by outdated drivers, so make sure you update your drivers.
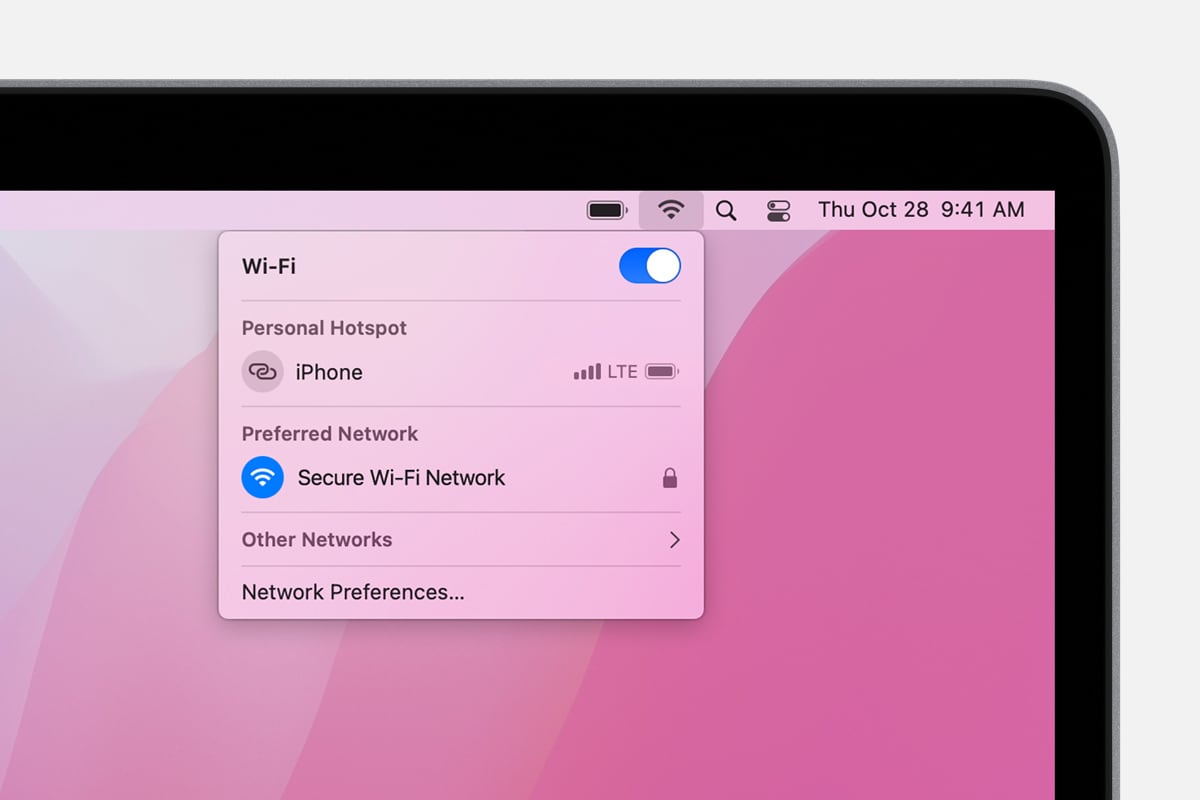
3. Launch iTunes in safe mode
A problem with iTunes not opening on Windows 10 or Mac might be caused by a problem with the plug-in or hardware related to the plug-in. By opening it in the Safe mode, you can see if you are able to resolve this iTunes issue. It is recommended that iTunes be run in safe mode in order to isolate iTunes from external plug-ins and scripts, therefore eliminating any interference that might occur as a result.

You can open iTunes in safe mode by following these steps:
- On PC: Press the Shift and Ctrl keys at the same time when you start iTunes.
- On Mac: Make sure you hold down the Command and Option keys at the same time as you launch iTunes.
4. Set up your firewall system
It is possible that your computer’s Firewall is blocking any unauthorized programs from connecting to the Internet, which might be the reason why iTunes won’t open on your computer. It is therefore recommended that you configure your Windows Firewall so that iTunes will be able to connect to the Internet and launch normally once it is done.
Configure your firewall system by following these steps:
- Ctrl and Esc keys should be pressed together in order to open the Start menu.
- If you want to open a Firewall, type in the search field “firewall. CPL” and press Enter to bring up the Firewall window.
- Using the left menu bar on the left side of the screen, click on “Allow an app through Windows Firewall”.
- Enable iTunes for both Private and Public Networks while selecting Bonjour for Private Networks only, then click on “Change Settings”.
- Click “OK” to save the firewall settings and open iTunes to see if the issue is solved.

Observation: It is possible to find iTunes and Bonjour in the list, but you may have trouble finding them. Locate and click on the “Allow another app/program” button to allow them to run. If iTunes or Bonjour is still not listed, click on “Browse” to find them and then go to C:/Program Files/iTunes/ or C:/Program Files/Bonjour/ to find them.
5. Install the latest Windows drivers
The majority of the time, iTunes won’t open if your Windows Drivers are out-of-date. Fortunately, updating your Windows Drivers is not a big deal, and you can easily update them yourself. I will show you the steps that you need to take in order to fix your iTunes won’t open problem on Windows 10/8/7/Vista by using Device Manager.
- Step 1: Use the search box on the taskbar to find Device Manager, then select it.
- Step 2: Select the device you want to update from the list of devices on your computer, and then click on the “Update Driver” option.
- Step 3: In the Driver Manager, click the “Search automatically for updated driver software” option. If a newer version of the driver is available, the package will be downloaded and installed automatically.
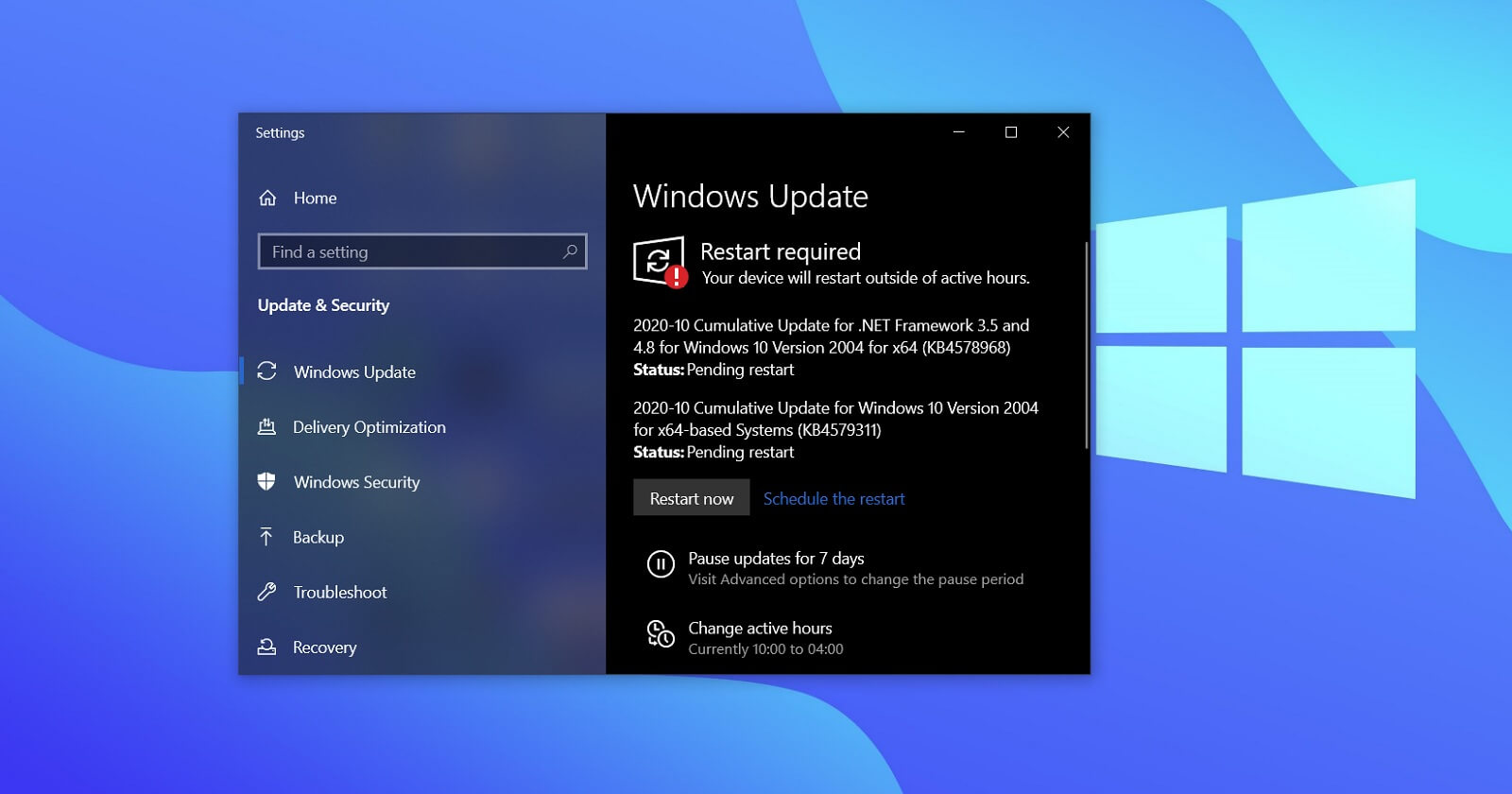
In the case that Windows is unable to locate a new driver, you can try to download and install the package manually from the manufacturer’s support website if it doesn’t locate the driver.
6. Set Up A New iTunes Library
In case you are facing trouble opening iTunes on your Windows 10/7 PC or Mac, you may want to consider creating a new iTunes library. In order to create a new iTunes library, you need to follow the steps below in order to accomplish the task…
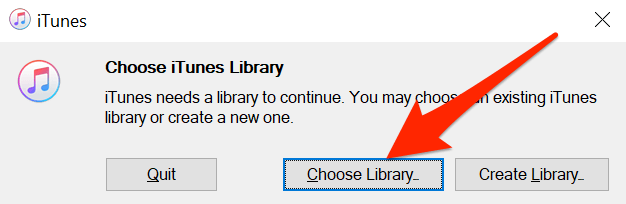
- Windows User: Exit iTunes > Hold down the Shift key then go to the Start menu > Select All Programs > Click on iTunes > > Click “Create Library”.
- For Mac User: Exit iTunes > Hold down the Option key while opening iTunes > Select “Create Library” in the pop-up window.
7. Try Re-installing iTunes
You can try to uninstall the iTunes program on your computer and then reinstall it if you have already tried all the methods above and you are still unable to open iTunes on your computer.
:max_bytes(150000):strip_icc()/Musiclogo-b2c30e413b75435f864e214baebab17f.jpg)
The steps for uninstalling and reinstalling iTunes on Windows are as follows:
- To uninstall iTunes, click on the Windows Start button > Open Control Panel > Click on “Programs and Features” > Select iTunes > Click on “Uninstall”.
- Remove other Apple-related software components in the following order: Apple Software Update > Apple Mobile Device Support > Bonjour > Apple Application Support 32-bit > Apple Application Support 64-bit.
- After restarting your Windows PC, you will need to download and install the latest version of the software from Apple’s website.
iTunes on a Mac can be uninstalled and reinstalled as follows:
- Go to Finder > Applications > Find the iTunes.app file and choose it.
- Go to “Get Info” and expand the “Sharing & Permissions” section, then click the lock icon.
- After entering your admin password and setting everyone to “Read & Write”, you’ll need to drag the iTunes.app from the App Store to the Trash and empty it.
- Upon restart, go to the App Store and search iTunes, then download and install the latest version of iTunes, then restart your Mac.
8. Use New User Account
It’s important to keep in mind that each user on the computer will have his or her own set of options and setup. If the program is unable to adjust to your preferences, it will not be able to run.
The easiest way to test whether the app works in this situation is to establish a new user account and test whether or not it works with that account.

- You can access the Control Panel under Windows or go to the System Preferences under Mac.
- You will need to create a new user account in order to do this.
9. Extra: How to restore iPhone data without iTunes
I’m going to show you how to use iTunes to backup and restore iPhone contents. If the iTunes program won’t open for some reason, or your iPhone is damaged or locked, keep reading. This is a professional and free iPhone data recovery software that is capable of converting iTunes backup files to various formats including iTunes backups for iPhone 11, iPhone 11 Pro, iPhone 11 Pro Max, iPhone XS/XS Max/XR or iPad Pro running iOS 13/12). You can use this software to extract photos, videos, texts, contacts, call logs, WhatsApp & Viber chats, notes, voice memos, Safari history, and many other types of data from iTunes backup files. As soon as you run this program, all the data you extracted will appear on your computer in the format of images, videos, HTML, CSV or VCF files. If you unlucky enough to lose important data without a backup, you need not worry because it is capable of recovering deleted files from iPhone/iPad directly.
Here’s how to recover iPhone data without iTunes:
- Gihosoft Free iTunes Backup Extractor can be downloaded, installed, and launched on your Windows or Mac computer as soon as it is downloaded.
- Click “Next” after you have selected the data that you would like to restore. On the next screen, you will be given the option to “View iTunes backup”.
- You will be presented with all iTunes backup files on this computer, choose the one you wish to extract and click “Next”. (If your iTunes backup is encrypted, you will be asked for the password to decrypt it.)
- Having extracted the content, you will be able to preview the contents, mark the ones you need, then click “Recover” to export and save them on your computer after you have marked them as needed.

Final thoughts
In case iTunes won’t open, we suggest you explore any of the above solutions as soon as possible without hesitation. Even though these methods are not only safe and easy to use, even if you are not a tech enthusiast, they can also give you satisfactory results, even if you are not a tech geek as well. The bottom line is: don’t despair if your iTunes won’t open on either Windows or Mac, simply put the information in this post to good use.